آموزش استفاده از ترک چنج (Track changes) برای ویرایش مقاله
ترک چنج را می توانیم دوستی بسیار خوب و ابزاری مفید برای نویسندگان، مترجمین و تمامی کسانی بدانیم که با فایل هایی همانند ورد کار می کنند و دائما نیاز به تغییر ویرایش اسناد خود دارند. در حال حاضر قابلیت ترک چنج word در ویرایش مقاله انگلیسی بسیار مورد استفاده قرار می گیرد. فعال کردن ترک چنج به ما این امکان را میدهد که در اسناد خود تغییراتی ایجاد کنیم که به سادگی قابل تشخیص و اصلاح مجدد خواهند بود. این تغییرات مانند پیشنهادهاییاند که میتوانیم پس از مرور کردن و تصمیم درباره صحت آن ها حذف یا ذخیره کنیم در موارد زیر ممکن است نیاز به ردیابی تغییرات انجام شده در فایل ورد داشته باشیم:
- در شرایطی که متن را برای اهداف خاص مانند هماهنگی با استانداردهای مجلات خاص تغییر داده و ویرایش می کنیم.
- ارائه بازخورد در رابطه با کار انجام شده و درخواست ویرایش
- کار روی یک فایل ورد توسط چند نویسنده یا ویرایشگر به منظور مشخص ساختن تغییرات انجام شده و تسهیل ادامه روند کار
در تمامی این شرایط و بسیاری موارد دیگر لازم است که بدانیم چه تغییراتی روی متن ما اعمال شده و یا با کمک کامنت هایی که می گذاریم به رفع برخی ابهامات کمک کنیم. این تغییرات ممکن است شامل موارد زیر باشد:
- تصحیح مشکلات گرامری و ویرایشی یا درخواست برای توضیحات بیشتر در رابطه با ابهامات دستوری و ویرایشی موجود
- تغییر واژگان و عبارتها به منظور بهبود کیفیت متن از نظر دستوری و محتوای
- تغییر فرمت مانند تغییر نوع فونت و اندازه و رنگ آن برای هماهنگی با استانداردهای خاص مانند دستورالعمل های مجلات مختلف
برای استفاده از این ابزار بسیار مفید و قدرتمند مراحل زیر را دنبال کنید:
در اولین مرحله، گزینه Track Changes را از گزینه Review فعال کنید (تصویر1)

تصویر 1
همانطور که در تصویر مشخص است، با انتخاب دکمه Track Changes رنگ آن تیره تر از بقیه موارد می شود. با کلیک روی این دکمه، تغییرات روی متن اعمال خواهد شد. این تغییرات می تواند شامل حذف یا اضافه کردن برخی موارد باشد. برای حذف متن یا بخشی از آن، متنی که میخواهیم حذف شود، انتخاب می کنیم. پس از انتخاب کافی است دکمه backspace از صفحه کلید و یا دکمه delete را بزنیم. متن حذف شده به صورت زیر نمایش داده خواهد شد (تصویر2).
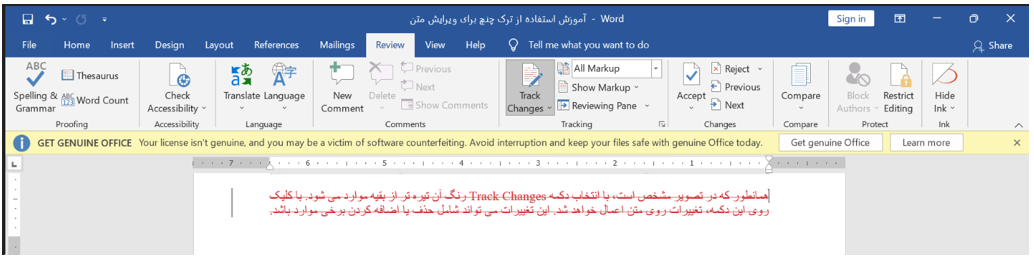
تصویر 2
در صورتی که بخواهیم جمله ای را به متن اضافه کنیم، کافی است نشانگر ماوس را به محل مورد نظر برده و کلیک کنیم. سپس مانند همیشه مطلب مورد نظر را تایپ می کنیم. در شرایط فعال بودن Track Changes مطلب اضافه شده با خطی که زیرش کشیده شده نشان داده میشود (تصویر3).

تصویر3
به این ترتیب، جایگزین کردن بخشی از متن نیز کار دشواری نخواهد بود. به راحتی می توانیم بخشی را که نیاز به حذف دارد، حذف کرده و بلافاصله بعد از آن مطلب جدید را تایپ و یا از فایل های دیگر کپی کنیم. در این صورت، متن حذف شده بصورت خط خورده و متن جدید بصورت زیرخط دار نشان داده خواهد شد (تصویر4).
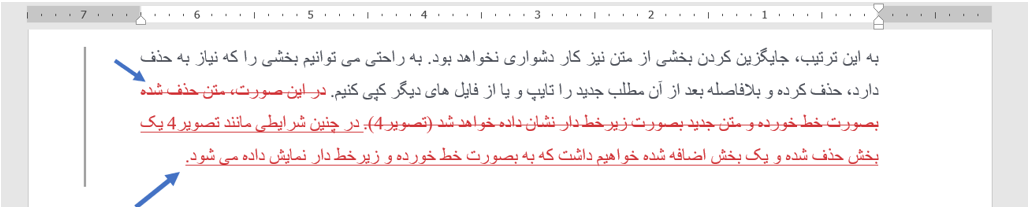
تصویر4
علاوه بر موارد فوق می توانیم فرمت سند خود را نیز با کمک ترک چنج تغییر دهیم که شامل تغییر اندازه فونت و شکل آن، فاصله خطوط، رنگ و موارد دیگر می شود. برای این کار، متنی که نیاز به تغییر فرمت دارد را انتخاب می کنیم. وقتس فرمت مورد نظر را اعمال می کنیم، Track Changes به طور خودکار این تغییر را با سایر مارک آپها نشان میدهد (تصویر5).

تصویر 5
پس از اعمال تمامی تغییرات مورد نظر، امکان قبول یا رد تمامی تغییرات و یا بخشی از آن ها وجود دارد. برای قبول یا رد کردن بخشی از تغییرات می توان روی قسمت مورد نظر کلیک راست کرد. از بین گزینه های نمایش داده شده، گزینه Accept بیانگر پذیرش و گزینه Reject بیانگر رد تغییرات است (تصویر6).
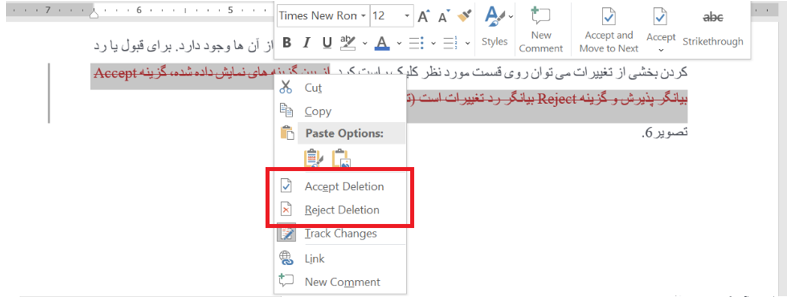
تصویر6
همین گزینه ها در منوی Review نیز وجود دارند و می توانیم بعد از انتخاب متن مورد نظر، این گزینه ها را از منوی Review انتخاب و تغییرات مورد نظر را رد یا قبول کنیم (تصویر7).
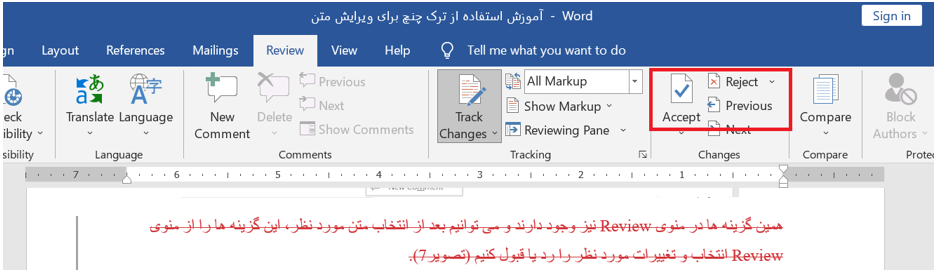
تصویر7
گاهی اوقات قصد قبول یا رد تمامی تغییرات را داریم. در چنین شرایطی، نیاز به انتخاب مجزای هر کدام از تغییرات نیست و می توان از منوی Review گزینه مورد نظر را از لیستی که باز میشود انتخاب کنید. مثلا accept/reject all changes یا accept/reject all changes and stop tracking (تصویر8 و 9).
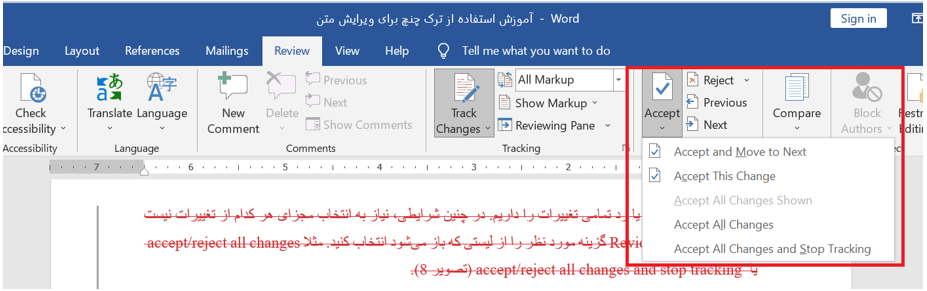
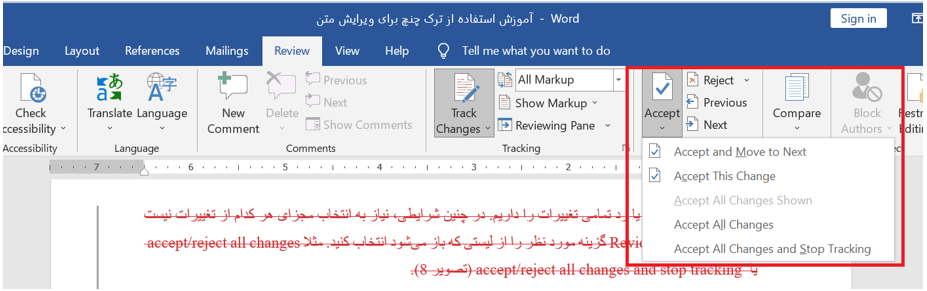
تصویر 8. پذیرش تمامی تغییرات
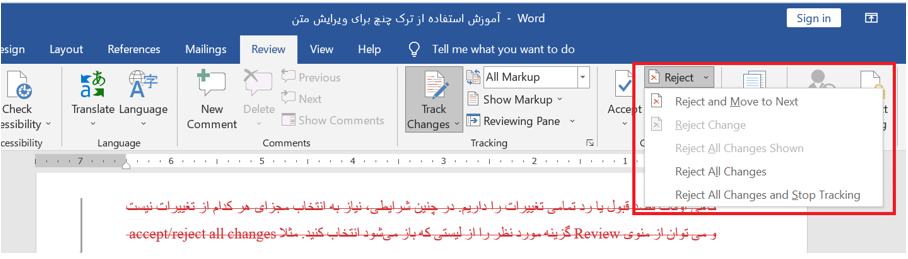
تصویر9. رد تمامی تغییرات
حذف یا اضافه کردن توضیحات
یکی دیگر از کاربردهای ترک چنج اضافه کردن توضیحات است. البته در صورت غیرفعال بودن ترک چنج باز هم امکان استفاده از گزینه کامنت وجود دارد. نوشتهای که میخواهیم برای آن توضیحی بنویسیم را انتخاب کرده و سپس راست کلیک کنیم و گزینه new comment را انتخاب می کنیم (تصویر10).

تصویر10
با کلیک روی این گزینه، کادری برای ما باز می شود که امکان تایپ توضیحات را فراهم می کند. نوشتن توضیحات در این کادر تفاوتی با فایل ورد ندارد و می توانیم تایپ را به زبان و فونت دلخواه انجام دهیم (تصویر11).

تصویر11
علاوه بر کلیک راست و انتخاب new comment می توانیم از منوی Review نیز گزینه new comment را انتخاب و مراحل بالا را انجام دهیم.
در صورتی که نیازی به توضیحات نباشد و قصد حذف آن را داشته باشیم می توانیم از همان منوی Review گزینه Delete را انتخاب کنیم. این گزینه امکان حذف یکی از توضیحات انتخاب شده و یا حذف تمامی توضیحات را فراهم می آورد (تصویر 12).
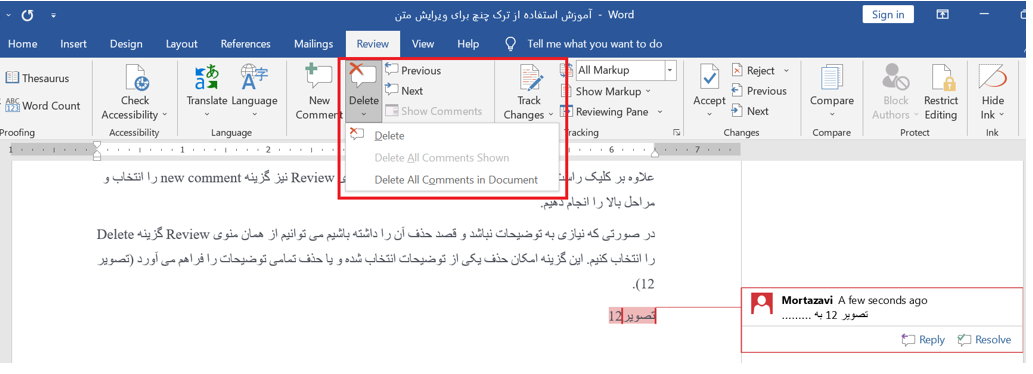
تصویر12
در تصویر فوق، گزینه delete تنها توضیحات مرتبط با قسمت انتخاب شده را حذف خواهد کرد اما گزینه Delete All Comments in Document باعث حذف تمامی توضیحات در سند خواهد شد. این مراحل را می توانیم با کلیک راست روی هر کدام از توضیحات و سپس انتخاب گزینه delete انجام دهیم.
نمایش صفحه بازبینی
با کمک پنجره بازبینی یا Reviewing Pane تمامی توضیحات موجود در متن را در کنار تعدادشان می بینیم. پنجره بازبینی فقط مخصوص ترک چنج نیست اما استفاده از این ابزار میتواند برای زمانهایی که نیاز به پیدا کردن یک مورد خاص داریم یا میخواهیم ببینیم چه تعداد توضیحات و مارک آپ در متن ایجاد کردهایم مفید است. برای باز کرن این پنجره از منوی Review گزینه Reviewing Pane را انتخاب می کنیم. گزینه Reviewing Pane Vertical بازبینی را بصورت عمودی در سمت چپ صفحه و گزینه Reviewing Pane Horizontal بازبینی را بصورت افقی در پایین صفحه نشان می دهد (تصویر 13 و 14).
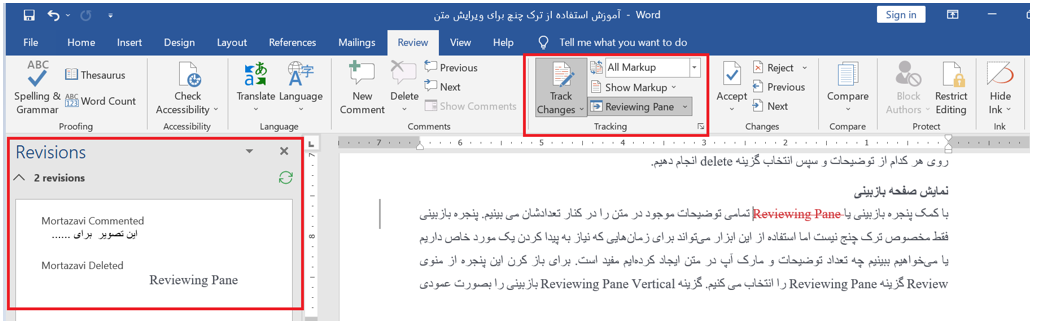
تصویر13. نمایش صفحه بازبینی به صورت عمودی در سمت چپ صفحه نمایش ورد
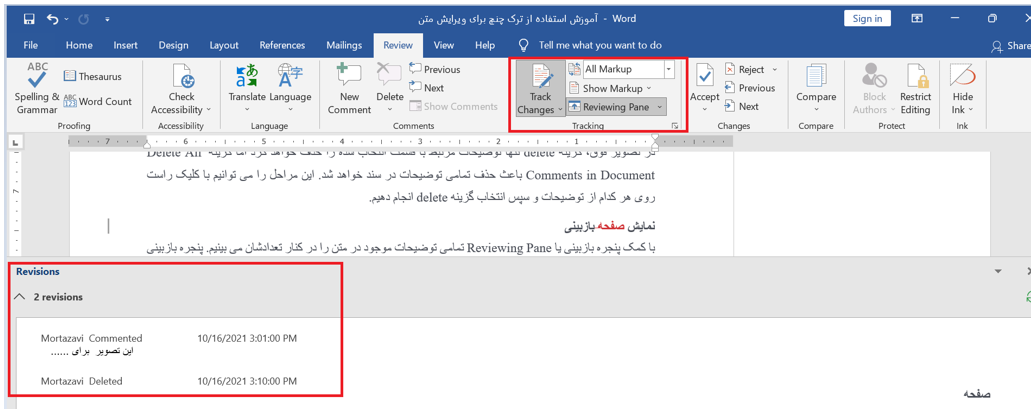
تصویر14. نمایش صفحه بازبینی به صورت افقی در پایین صفحه ورد
در نهایت پس از اتمام کار ویرایش باید تغییرات را بپذیریم و یا رد کنیم. برای پذیرش تغییرات می توانیم از منوی Review گزینه های مختلف را بصورت زیر انتخاب کنیم:
Accept and Move to Next – تغییر انتخاب شده را اعمال کرده و به تغییر بعدی حرکت می کند تا درباره آن تصمیم بگیریم.
Accept this change – پذیرش تغییری که در آن قرار داریم.
Accept all changes shown – پذیرفتن همه تغییرات نشان داده شده
Accept all changes – پذیرفتن تمامی تغییرات
Accept all changes and stop track changes – پذیرفتن همه تغییرات و متوقف کردن Track Changes. در صورت انتخاب این گزینه، پس از اعمال تغییرات در متن، ترک چنج غیرفعال خواهد شد و برای اعمال مجدد تغییرات نیاز است دوباره روی آن کلیک کنیم. تمامی موارد فوق برای نپذیرفتن یا رد تغییرات صحت دارد و تنها کافی است بجای گزینه Accept … روی گزینه Reject … کلیک کرده و نوع تغییر مورد نظر را انتخاب کنیم.
در پایان می توان گفت، ترک چنج یک ابزار مفید و قدرتمند است که ما را در ویرایش و پارافریز مقاله و افزایش کیفیت اسناد تایپی یاری می دهد.